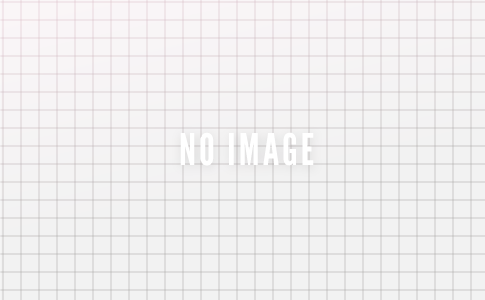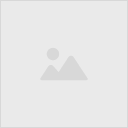こんにちは、yujiです。
今回は、iPhoneで色々な電子決済をひとつにまとめて素早く起動させる方法を紹介していきます。
電子決済アプリって色々ありますよね?
- PayPay
- 楽天ペイ
- LINE Pay
- QUICPay…etc
その中でも、「電子決済はコレを使うって決めてるよ」て方は、アプリをインストールして、ホーム画面に置いて使いたい時に使っても良いんですが、電子決済アプリを使い分けてる方は複数のアプリを管理するのが鬼面倒です。
いざ、レジの前に立って
- iPhoneを取り出して
- どのアプリにしようか悩んで
- そのアプリを見つけてタップする・・・
これだと、店員さんの「この人遅いなぁ」と言う雰囲気と、後ろに並んでる人の「この人モタついてるなぁ」の圧力でサンドイッチされてしまいます。
そうならない為にも、今回の方法をぜひ活用してください。
結論から言うと、『iPhoneのショートカットアプリに全てまとめて、ウィジェットに配置しておく』です。


と言う事で今回は、
- 電子決済アプリをショートカットに登録する方法
- 登録したショートカットを手軽に呼び出す方法を3つ紹介
この内容でやっていきたいと思います。
- 色々な電子決済をワンクリックで呼び出したい
- 決済はスムーズに終わらしたい
こんな方の参考になれば幸いです。
それでは早速いきましょう!!

Contents
電子決済アプリをショートカットに登録する方法
まず、普段から使ってる電子決済アプリをショートカットに登録していきましょう。
僕の場合はこんな感じ。
- 仕事で使うお金はPayPay
- プライベートで使うお金はQUIC Pay
- 場合に応じて楽天ペイ
- またまた場合に応じてSuica
ちょっとややこしいですが、4つ使っています。
これ全部登録するとわかりにくくなってしまうので、ここでは例として、
- PayPay
- 楽天ペイ
を登録していきたいと思います。

手順
1、ショートカットアプリを立ち上げる
2、右上の『+』をタップ
3、『アクションを追加』をタップ
4、『スクリプティ』をタップ
5、下にスクロールして、制御フローグループの『メニューから選択』をタップ
6、『ー1件』と表示している部分をタップして、使いたい電子決済アプリの名前を入力(今は仮にPayPayとします)
7、同じ手順で、次の電子決済アプリの名前を入力していきます。(ここでは楽天ペイ)
使いたい電子決済アプリが複数ある場合は、緑の『+』をタップして増やしていきます。
8、同じページの『青丸+』をタップ
9、『スクリプティ』をタップ
10、『APPを開く』をタップ
11、さっきの新規ショートカット画面に戻るので、スクリプティングの『選択』をタップ
12、iPhoneに入ってるアプリが一覧表示されるので、その中から使いたい電子決済アプリをタップ(ここではPayPay)
13、スクリプティングに追加された『◯◯を開く』を長押しして、すぐ上にあるアプリ名の下にドラッグ&ドロップする
14、これで完了
後は、使うアプリの数だけ手順8〜13をくり返すだけですね。

15、使いたいアプリを全て追加したら、『次へ』をタップ
16、自分の好きなショートカット名を入力したら右上の『完了』をタップ
これで、使いたい電子決済アプリをショートカットに登録できました。

ここからは、そのショートカットを呼び出すお手軽な方法を3つ紹介していきますね。
ショートカットを呼び出す方法
①ホーム画面にショートカットを配置する
その名の通り、ホーム画面にショートカットを配置する方法です。
- もっともポピュラーな方法
- 起動が1番早い
- セキュリティ的にちょい不安
手順
1、ショートカットアプリを起動して、先ほど作成したショートカットの右上に白丸の『・・・』があるのでそこをタップ
2、右上の、青丸の『・・・』をタップ
3、『ホーム画面に追加』をタップ
4、『電子決済のショートカット』がホーム画面に追加されるので、そこをタップすれば画面の上から登録した電子決済アプリが表示される

②ウィジェットにショートカットを配置する
iPhoneには『ウィジェット』の機能があります。色々なアプリをまとめておける機能ですね。
- ホーム画面に空きがない時に便利
- スライドの手間がひとつ増える
手順
1、ホーム画面から左にスワイプしたらウィジェットが表示されるので、下にスクロールする
2、『編集』をタップ(ウィジェットに設定している項目が少ない場合はスクロールしなくても『編集』が表示されている)
3、そうすると、各項目がそれぞれ震え出すので左上の『+』をタップ
4、追加できるアプリが表示されるので、『ウィジェットを検索』に『ショートカット』と入力
5、『ショートカットアプリ』が表示されるのでタップ
6、表示方法を色々なパターンで追加できるので、好きなパターンを選んで『ウィジェットに追加』をタップ(ここでは仮に4項目表示を選んでいます)
7、ウィジェットに追加されるので、これで完了
ですが、もともとウィジェットに登録してる項目が多いと、ショートカットが下の方に追加されます。
このままだと使いにくいので、その場合はショートカットを移動させます。
8、震えた状態でショートカットを長押しして、好きな場所へドラッグ&ドロップ
9、これで完了

③背面ダブルタップで呼び出す
iPhoneには、隠れ機能みたいなの機能が結構あります。笑
その中のひとつとして、iPhoneの背面をダブルタップしてアクションを割り当てることができます。(トリプルタップもあります)
- これも素早く呼び出せる
- ウィジェットが他の機能で埋まっている、もしくは配置したくない場合におすすめ
手順
1、『設定』アプリをタップ
2、設定画面を下にスクロールする
3、『アクセシビリティ』をタップ
4、『タッチ』をタップ
5、少し下にある『背面タップ』をタップ
6、『ダブルタップ』と『トリプルタップ』があるので『ダブルタップ』をタップ
7、項目が色々表示されるので下にスクロールする
8、そうするとショートカットが表示されるので、先ほど作成した『電子決済(テスト)』をタップすれば設定は完了
9、後は、iPhoneの背面をダブルタップすれば、ショートカットが起動する

まとめ:バラバラの決済はひとつにまとめて意思決定の判断を減らす

以上が、色々な電子決済アプリをまとめて素早く起動させる方法でした。
サラッとおさらい。
電子決済アプリをまとめる方法
- ショートカットに決済アプリを登録する
登録したショートカットを素早く呼び出す方法
- ホーム画面にショートカットを配置する
- ウィジェットにショートカットを配置する
- 背面ダブルタップで呼び出す
ショートカットに登録するのは、同じ動作を繰り返すだけで全然ややこしくないですし、1度登録すればこの先無限に使えます。
それに、
- 使ってる電子マネーが増えても
- 使わなくなった電子マネーも
後から追加したり減らしたりもできます。

- 仕事はPayPay
- プライベートではQuick Pay
- 他の決済は楽天ペイ
- 保険でSuica
とか、シーンによって電子決済アプリを使い分けてる場合はホンマにおすすめやで
ぜひ、試してみてくださいね。
と言う事で今回はこの辺で!
それではまた^^