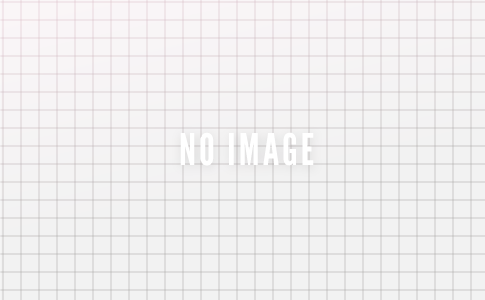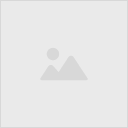こんにちは、yujiです。
こんにちは、yujiです。
オシャレと言えばMac。Macと言えばバックアップ。
バックアップと言えばTime Machine。Time Machineと言えばハードディスク。
と言う無茶苦茶な流れで、Macのバックアップ用に購入したハードディスクを紹介していきたいと思います。
前回、Mac miniにおすすめのドッキングステーションという記事を書きました。
そして今回紹介するハードディスクは、そのドッキングステーションと合わせて使って効果を最大化する物になります。
ドッキングステーションはMac miniユーザーにはかなりおすすめなので、ぜひ合わせて確認してもらえたらなと思います。
タイトルにもある通り、完全にゴリゴリの見た目重視で選んだので、
- Macは見た目にこだわってなんぼでしょ!!って方も
- いやいや、見た目は二の次三の次って方も
ぜひ最後までお付き合いください。
と言う事で今回は、
- 僕が買ったハードディスク(HDD)を紹介して
- 実際にHDDをMacに取り込んでから
- 最後にTime Machineの設定
この流れでやっていきたいと思います。
- Mac miniに最適なHDDを探してる
- 見た目にできるだけこだわりたい
- 前回のドッキングステーションを導入したから今回も使ってみよ〜(ありがとう!!)
こんな方の参考になれば幸いです。
それでは早速いきましょう!!

Contents
僕が買ったHDDはこれ
今回僕が購入したHDDはこちらです。
- 内臓ハードディスク
- ストレージ容量:1TB
- サイズ:2.5インチ
- インターフェース:SATA
順番に解説していきます。
内臓ハードディスク
こちらのHDDは、外付けではなく内臓のHDDになります。

- 外付けは、パソコンの外にUSBとかで繋ぐドライブのこと。
- 内臓型は、パソコンの中に組み込むドライブのこと。

今回で言うと、Mac miniの中に入れるんじゃなくてドッキングステーションに内臓していく方法になります。
ストレージ容量:1TB
僕が買ったのは1TBですが、用途に合わせて、
- 500GB
- 1TB
- 2TB
の、3パターンから選べるようになっています。

そう思いませんか?

確認方法
1、システム環境設定の『Time Machine』をクリックして、右下の『オプション』をクリック。



そうすると、右下に『バックアップ完了後の予想サイズ:○○GB』が表示されます。

その容量を目安に、普段のパソコンでの作業内容が、
- テキストベースなら2倍ほど
- 画像を扱うなら3、4倍
- 動画を扱うなら5倍ぐらい
これぐらいの認識でOKです。
例えば僕の場合なら容量が113.47GBなので5倍ぐらいでも良いですが、動画をたくさん扱う事もあり、約10倍の1TBにしています。
サイズ:2.5インチ
続いてサイズですが、内臓のHDDは、
- 2.5インチ
- 3.5インチ
の2種類あります。

僕の購入したドッキングステーションは2.5インチのドライブしか入らないので、これは2.5インチを選んでください。
インターフェース:SATA

横文字にすると急にカッコよくなりますが、インターフェースは『通信規格』のことです。
この世の中にある全ての通信規格を言っていたら途中で寝てしまいそうなので割愛しますが、
- モニターとパソコンを繋げる
- パソコンと外付けドライブを繋げる
- インターネットとWi-Fiルーターを繋げる
など、『なにかとなにか』を繋げる時の規格って認識で大丈夫です。
今回僕が買ったHDDの通信規格はSATA(シリアルATA)になります。


開封〜使い方
前置きが長くなりましたが、続いて開封していきましょう!!
・・・
と、元気よく開封していきたいところですが、HDDなので開けて本体が出てきたら終わりです。

なので、早速ドッキングステーションの中に入れていきましょう。
ドッキングステーションの裏側にネジ4本で止まってる蓋が付いてるので、付属のプラスドライバー外していきます。


蓋が開いたらHDDを中に挿し込んで、もう一度蓋を閉めます。

後は、Mac miniを上に載せたら内臓HDDの出来上がり。

難しいことは大嫌いなので、これだけ取り付けを簡単にしてくれると使う僕たちもだいぶ助かりますね。
Macに取り込んでいく
HDDの取り付けが終わったら、内蔵したHDDを自動でMac側が認識します。

と思いましたが、なにやらうまく取り込めていない表記が・・・
どうやらフォーマットしないといけないみたいですね。
パソコンとかデジカメとか、その対象となる情報機器で使用できる状態にすること。初期化。
HDDとかSSDはその製品によって購入時にすでに、
- フォーマットされてるもの
- フォーマットされていないもの
があります。

って事です。
早速やっていきましょう。
フォーマット手順
1、左下の、『Finder』をクリック。

2、メニューバーの『移動』タブを選択して、『ユーティリティ』をクリック。

3、次に、『ディスクユーティリティ』をクリック。

そうすると、左側にMacのドライブなど、今認識しているドライブが表示されます。
4、内部と外部があり、外部のところに接続したHDDが表示されるのでそこを選択。
そうすると上部に色々表示されるので、その中にある『消去』をクリック。

5、クリックすると、「このHDDを消去しますか?」と表示されるので、
- 名前
- フォーマット
- 方式
それぞれの項目を選択していきます。
名前はそのHDDの名称になるので、自分がわかりやすいので良いと思います。(ここではタイムマシーン用とします)
フォーマットは、APFSにしておきます。

方式は『GUIDパーティションマップ』にしておきます。
全て選択できたら、右下の『消去』をクリック。

そうしたら、後は勝手に消去を始めてくれるので、終わったら『完了』をクリック。

これで、HDDがタイムマシーン用として使えるようになりました。

ここまできたら最後の仕上げです。
Time Machineの設定
ありがたい事にTime Machineの設定はめちゃくちゃ簡単です。

早速、順番にやっていきましょう。
1、メニューバーの右上から『Time Machine』のアイコンを選択して、『Time Machine環境設定を開く』をクリック。


という方は、メニューバーに表示されていない場合は、
- システム環境設定から
- Time Machine
を選択してください。
2、Time Machine環境設定画面が表示されるので、『ディスクを選択』クリック。

3、現在認識しているバックアップディスクが表示されるので、『利用可能なディスク』にある、先ほどフォーマットしたHDDを選択。

4、通常なら『ディスクを使用』で完了ですが、僕の場合は別のドライブをすでに使っていたので、
- 『両方を使用』
- 『もともとのドライブを置き換える』
の2つが表示されていますが、これは置き換えを選択していきます。

これで、先ほどのHDDをTime Machine用に設定できました。

これで完了です。
お疲れ様でした。
さいごに一言
今回、
- おすすめのHDDはこれだとか
- フォーマットの方法とか
- Time Machineの設定とか
色々お伝えしてきましたが、最終的に僕が1番お伝えしたいのは、

これです。
パソコンをあんまり過信しない方が良いです。
Macはある日突然壊れます・・・
そんな時、今まで培ってきた努力がMacと一緒になくなってしまったらどうですか?(Macは無くなりません。データが無くなります)

寝込んでデータが戻ってきてくれるなら1ヶ月でも寝込んでやりますが、そうは問屋がおろしません。
三日三晩寝込んでも、Macの中身はスッカラカンです。
今、あなたが使ってるそのMacに何が入ってますか?
- 仕事で使う大事なデータ
- 副業で今まで頑張ってやってきた過去のデータ
- 家族や友達との思い出の写真や動画
たくさんありますよね?
それが一瞬で吹き飛びます。
でも!!!
今回紹介したような、
- バックアップ用のHDDを買って(究極なんでも良い)
- 必要ならフォーマットをして
- Time Machineに設定する
これさえやれば、全く怖い事はありません。
- Amazonは1分でポチれる(1分あればできる)
- フォーマットは1分
- Time Machineの設定も1分
全部で3分です。
たった3分の設定で、全てのデータを守ってくれます。

もしある日突然壊れたら、過去に戻ってすぐに復活させてやりましょう。
まとめ:セットで使うならおすすめ
 最後におさらい。
最後におさらい。
- 今回購入したのは、SATA接続の内蔵HDD
- ドッキングステーションとセットで使う事が前提
- 単体なら他のHDDで良いかも
- 逆にセットで使うならかなりおすすめ
- 兎にも角にもバックアップは必須
HDDの話からMacががぶっ壊れる話に逸れてしまいましたが、大事なのであえてお伝えしました。
Macを買ったらいの一番にやるのがバックアップで、そのバックアップを取るために必要な事が今回お伝えした内容になります。

- 自分に必要な容量と
- 持ち運ぶのか据え置きなのか
とりあえずこの2つを考えれば良いと思うで!
という事で今回はこの辺で。
素敵なMacライフを送りましょう!!
それではまた^^